サービス紹介動画を作ってみました
まちクエストのサービス紹介動画を新しく作成したので、今日はその手順をご紹介します。
ちなみに今回の動画は
- サービスに興味を持ってもらう
- 詳しい使い方は他で説明する
- 長さは1分におさめる
- ブレを極力減らす
をポイントに作成しました。
■ ムービーの内容を考える
まずはざっくりと動画にどんな要素を入れていくかを考えました。今回の動画の長さは1分なので、以下のように前半と後半に分けることにしました。
- 前半30秒=冒険っぽいわくわくドキドキな要素
- 後半30秒=まちクエストの利用シーンの要素
■ BGMを用意する
BGMは「AudioJungle」という素材サイトで探しました。
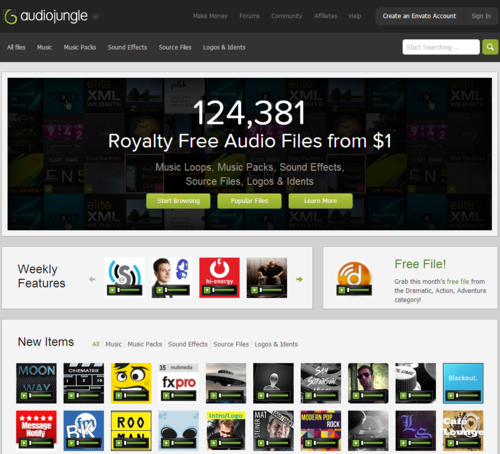
Royalty Free Music - Sound Effects - Stock Audio | AudioJungle
このサイトでは、様々な種類のBGMや効果音をカテゴリやキーワードで検索したり人気や価格順でソートできます。
今回は「Adventure」で検索して該当したものの中から1分前後のものをざっとひと通り試聴して選びました。
本当にいろんなBGMが選べるので、ここで試聴を繰り返しているとだんだんムービーを作りたくなる衝動に駆られてきます。
■ カット割りを考える
BGMが決まったら、次はそれを聞きながら撮影するカット割りを考えます。一つのカットが長いと失敗せずに撮影するのが大変なので、3〜5秒のシーンを中心にバリエーションを用意することにしました。ちなみに、この時点で撮影場所もある程度決めておきます。
- 「わくわくドキドキ」部分>小道、階段、崖、滑り台、海、洞窟
- 「利用シーン」部分>サイト起動、レーダーのシーンを複数
これに、先頭/エンドタイトル、サイトURL表示を追加することにしました。
■ 撮影に行く
前半の「わくわくドキドキ」部分では“探しまわっている雰囲気”を出したいので、近所の海辺の公園を舞台にして歩きまわることにしました。
動画撮影に使ったのは「iPhone4」と「Hague Mini Motion-Cam」です。

この「Hague Mini Motion-Cam」はスタビライザー(ステディカムとも)といって、手持ちだとブレやすい動画撮影をよりスムーズにしてくれるものです。ヤジロベーのような比較的単純な構造ですが、不思議なくらいガクガクの手ブレが減って浮遊しているような動画が撮れるようになります。通常この手の道具は数万〜数十万円しますが、iPhone用なら1万円前後で入手できます。
これにiPhoneを固定して歩き(時には走り)ながらカットをいくつも撮影していきます。編集時の余裕を持たせる為に、1カットあたり10秒程度ずつ撮りました。
そして、後半は「利用シーン」のイメージです。
ここでは、“まちクエストが表示されたiPhoneの画面”をブレなく撮影したいので、「撮影するiPhone」と「撮影されるiPhone」を固定する為にフレキシブルスタンドを利用しました。

Amazonでみつけた「グネグネiPhoneスタンド Viewbase」です。
これに少し加工をして2台のiPhoneを固定して持って歩きます。

これで、iPhoneとその背景をぶれずに撮影することができます。
ここで撮影にあたって気付いたポイントをいくつか。
iPhoneのカメラで動画を撮影していると、自動でフォーカスや露光を調整してくれます。コレはこれで便利なんですが、動画の撮影中にフォーカスが変わったりするのは困るので、動画撮影時はこの機能をロックします。
ロックの方法は、iPhoneのカメラを起動したら目的の場所を長めに押し続けると、そこを中心に四角い枠が表示され、画面の下に「AE/AFロック」と表示されて設定完了です。なんだか隠しコマンドみたいな機能です。
(2)画面の時刻表示に注意
撮影動画にiPhoneの画面全体が写っている場合は、画面上の時刻表示に注意です。シーンが変わって時刻が戻ってたりすると不自然なので、辻褄が合うようにストーリーの最初の方から撮影を進めます。これは、バッテリーの残量表示部分も同様です。
ちなみにもし撮り直しが必要な時は、iPhoneの設定で一時的に表示時刻を変更して撮影します。
(3)太陽光の反射や写り込みを防止する
晴れた屋外などで撮影する場合は、太陽光の反射で被写体側の画面が真っ白になったり、撮影カメラや撮影者の顔が写り込むことがあります。それを防ぐために、日陰や日傘を活用します。
(4)撮影場所は身近な場所で
一部のカットの再撮影が必要になった時の事を考えて、慣れないうちは撮影場所に身近な場所を選んだ方が良さそうです。
■ iMovieで編集する
素材が揃ったら、ダウンロードしたBGMをバックに撮影動画を切り貼りしながら重ねていきます。
iMovieはとても良くできているので、初めて使う初心者でもあまり迷わず作業できます。慣れてきたらトランジションやエフェクトなども使ってみると、よりそれっぽい動画ができるので、Appleのサイトにあるチュートリアルもぜひ参考にしてみてください。
ちなみに、カット(iMovieではクリップと呼びます)の切り替えはこれでもかというほど細かくしても意外に違和感はありません。逆に一つのカットが長いと見てる側が飽きるので注意が必要かなと思いました。
そしてあとは、作成した動画を出力するだけ!
ということで、今回はじめてiMovieで動画を作成してみた @ogaworks でした。
もしそこは違う!とか他におすすめな方法があれば、ぜひコメントをお願いします!